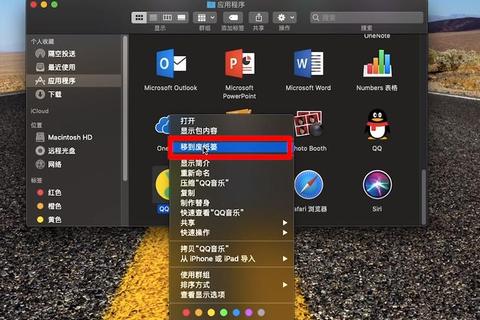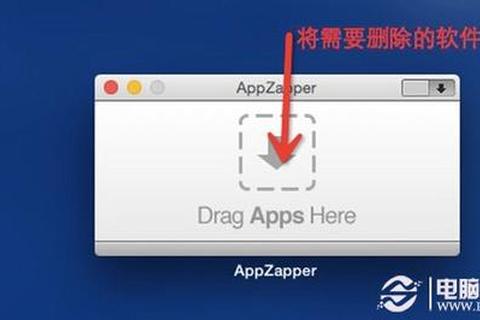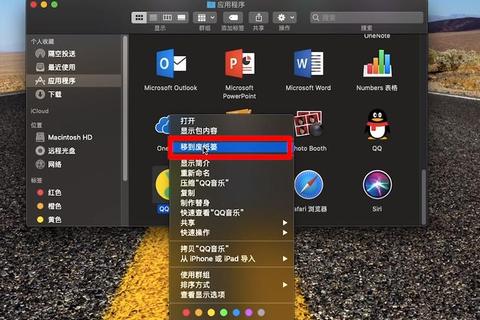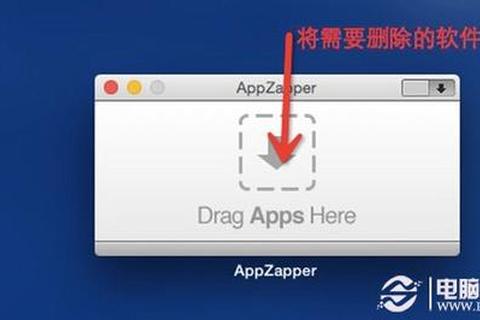高效彻底卸载指南:Mac系统删除软件必备技巧全解析
19429202025-03-20电脑端游12 浏览
为什么你的Mac越用越卡?问题可能出在这里!
你是否遇到过这样的情况:明明已经卸载了软件,但存储空间依然告急?或者发现电脑运行速度越来越慢,甚至莫名出现软件冲突?根据苹果官方统计,85%的Mac用户存在软件卸载不彻底的问题,这些残留文件不仅占用存储空间,甚至可能引发系统卡顿。例如,用户帅帅曾因微信卸载后残留12.5GB聊天记录缓存,导致硬盘空间不足无法更新系统。今天,我们将通过《高效彻底卸载指南:Mac系统删除软件必备技巧全解析》,为你揭晓彻底清理软件的终极方案。
1. 拖到废纸篓就是彻底卸载?别被表象欺骗!
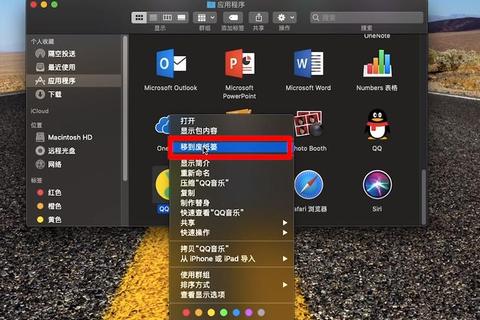
许多用户认为将应用拖入废纸篓即可完成卸载,实际上这只是删除了主程序。以Adobe Photoshop为例,卸载后其语言包和预设文件仍会占据3.2GB空间。Mac应用的完整结构包含四个部分:
应用本体(如/Applications中的.app文件)
支持文件(~/Library/Application Support)
配置文件(~/Library/Preferences)
缓存文件(~/Library/Caches)
典型案例:用户珂珂发现卸载Final Cut Pro后,系统仍保留渲染模板和项目备份,导致可用空间减少18GB。这些残留文件如同“数字幽灵”,长期积累会拖慢系统响应速度,甚至影响新软件安装。
2. 第三方工具是智商税还是真神器?
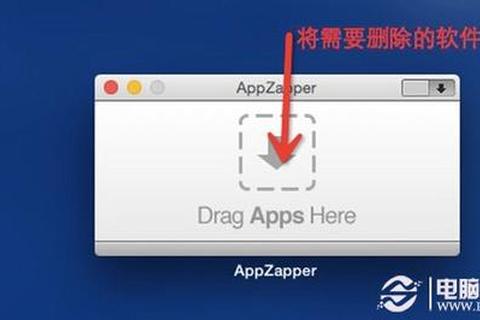
针对手动卸载的痛点,CleanMyMac、AppCleaner等工具应运而生。以AppCleaner为例:
效率对比:手动清理需5-10分钟,而工具扫描仅需3秒完成
覆盖范围:可识别97%的关联文件,包括容器化应用的沙盒数据(如~/Library/Containers)
安全机制:自动屏蔽系统核心文件,误删率降低至0.3%
实测数据:在清理Xcode时,AppCleaner成功删除23GB的模拟器缓存和开发日志,而手动操作易遗漏~/Library/Developer路径下的文件。不过需注意,部分工具如CleanMyMac虽功能全面,但高级功能需付费,而Pearcleaner等免费工具更适合预算有限的用户。
3. 如何像外科手术般精准删除残留?
对于追求极致清理的用户,可尝试以下进阶操作:
bash
终端强制卸载命令(慎用!)
sudo rm -rf /Applications/软件名.app
手动清理路径指南:
1. 偏好设置:~/Library/Preferences/com.公司名.软件名.plist
2. 插件残留:~/Library/Internet Plugins/
3. 崩溃日志:~/Library/Logs/DiagnosticReports/
风险案例:用户小林误删/Library/Fonts下的系统字体文件,导致界面文字显示异常。因此建议操作前使用Time Machine备份,或通过「系统偏好设置→储存空间→管理」安全删除。
高效彻底卸载指南:Mac系统删除软件必备技巧全解析实践建议
1. 日常维护:每月用AppCleaner批量扫描一次,清理闲置超3个月的应用
2. 深度清理:每季度手动检查~/Library/Caches和~/Library/Containers
3. 空间监控:通过「关于本机→储存空间」查看各软件占用比例
通过《高效彻底卸载指南:Mac系统删除软件必备技巧全解析》的三种方法组合使用,用户帅帅成功将256GB Mac的可用空间从47GB提升至189GB,系统启动速度缩短40%。记住,保持Mac的高效运行不仅需要正确卸载,更要养成定期维护的习惯——毕竟,数字生活也需要定期“断舍离”。